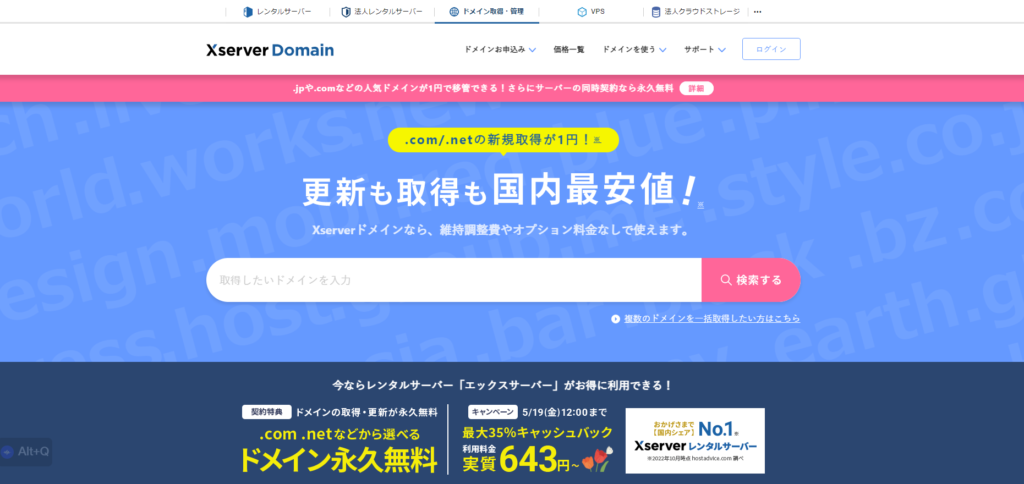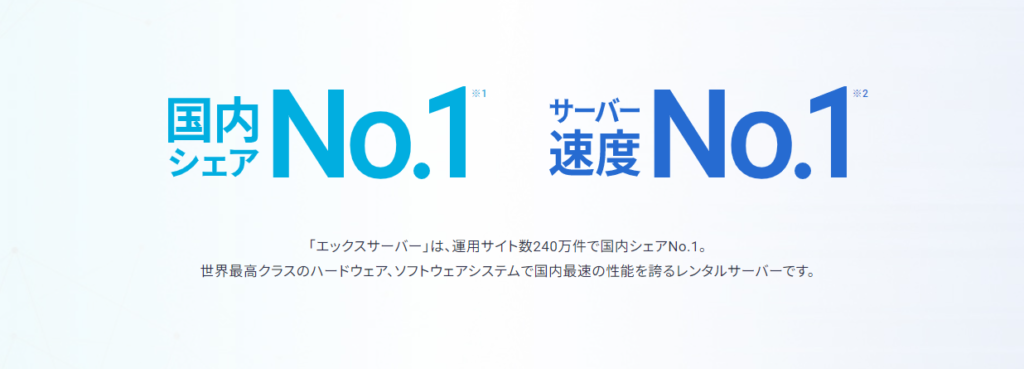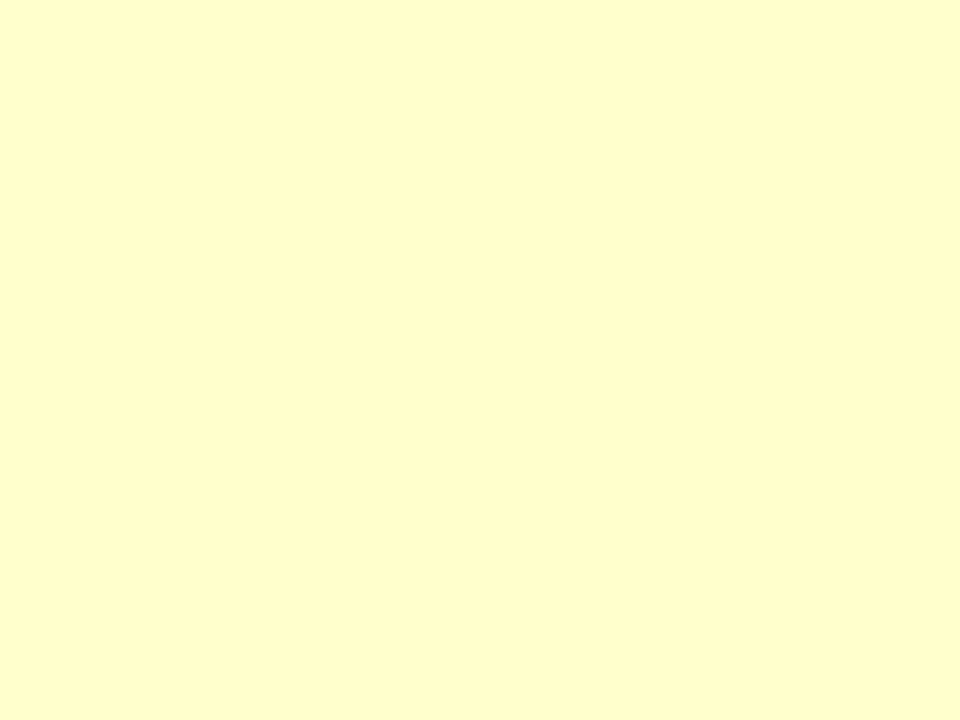今回はこんなお悩みを解決していきます。
●プログラミングの知識なしにできるのかな??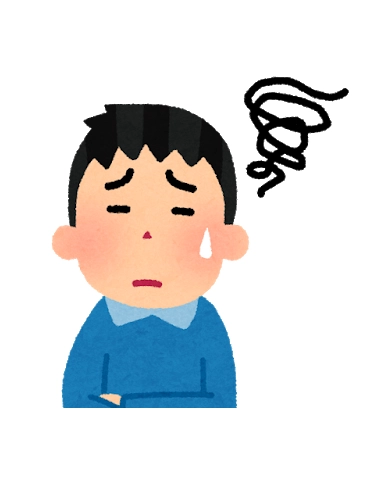
プログラミングを知らない状態で何をすればよいかわからない。
WordPressを使ってブログを始めるのに
必要なプログラミングスキルは何も必要ありません。
簡単な操作で始めることができます。
こんな方におすすめ
- WordPressブログを始めたい方
- ドメイン、サーバー等よくわかってない方
- WordPressの開設方法をわかりやすく簡単に知りたい方
✅本記事の信頼性
WordPressブログ開始 全手順画像付き 初心者OK 徹底解説
画像の手順でブログスタートできます!
WordPressの開設は始めてのことばかりで
分からないことが多いと思います。
この記事では、WordPress初心者の方でも
-
10分程度で開設できた
-
迷わず手順通りに進められた
-
初期設定も丸ごと設定できた
という状態になるように1つずつわかりやすく解説していきます。
ぼく自身がWordPressブログを開設する際の
不明な点や必要なものなわからなかったこと等を考えて、
『誰でも簡単にWordPressブログを始められる』
ということを保証します。
またこの記事では各手順に画像を使って説明していくので、
最後まで読んでいただければ、
ブログに必要なことが丸ごと理解できると思います。
この記事を読めば、WordPressブログをどこよりも簡単に
始められると思うので、1つずつ手順通りに進めていきましょう。
それでは早速紹介していきます。
目次
『WordPressブログ始め方』を完了するまでに必要なもの ・手順の全体像
WordPressブログを始めるために
必要なもの、手順がそれぞれあります。
まずはWordPressでブログを開始するどんな手順で行っていけばいいか、
完成形をイメージするためにも全体像について簡単に紹介します。
WordPressブログの開設に必要なもの3つ
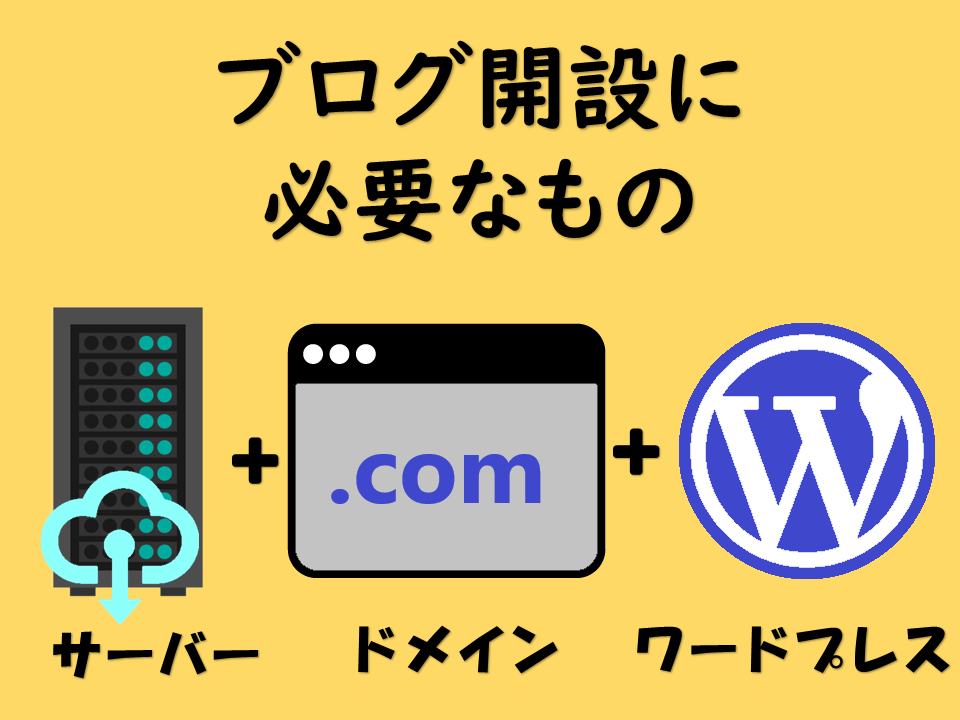
WordPressブログの開設に必要なものは上記3つになります。
3つを準備してWordPressブログを作るということを
ここでは理解しておけばOKです。
WordPressブログの開設の順序
最初はイメージがつきにくいと思うので、
今回はよく例えられている家を例にします。
インターネット上ではこのようになっています。

- サーバー(家を建てる土地のようなもの)
- ドメイン(家の住所のようなもの)
- WordPress(家本体のようなもの)

サーバーを借りて
ドメインを契約して
WordPressで記事を書く、
という流れで進めていきます。
ドメインとは?
WEB上の住所を表すもので、ここではURLの最初の部分を表します。
googleなら【https://www.google.co.jp】がドメイン。
ぼくのサイトなら【https://hanafuzi.com/】がドメインになります。
ぼく自身最初はこのような説明を聞いても
正直あんまり理解できていませんでしたが、
問題ないので安心してください。
それでは次にWordPressブログの始め方の全体的な流れについて解説します。
WordPressブログ開設完了までの全体像【手順は4つ】
WordPressブログを開設するまでには下記4つの手順が必要になります。

- サーバーの契約をする
- WordPress簡単セットアップをする
- 必要な情報の入力(WordPressブログ完成!)
- 最低限の設定をする(WordPressの初期設定)
ここ完了すれば、WordPressでブログを書いていける状態になります。
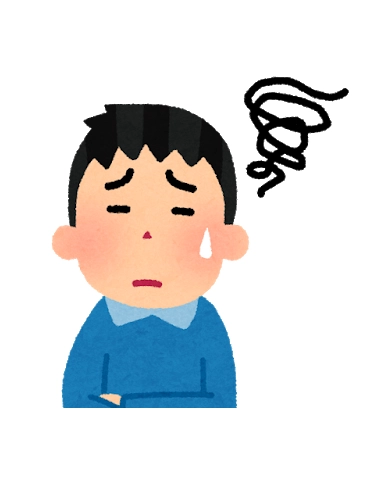
実は便利な方法があるんです。
そこでWordPressブログのクイックスタートを利用します。
WordPressクイックスタートなら超簡単にブログ開設【手順2つに短縮】
最近のサーバーには『WordPressクイックスタート』と呼ばれる機能がついており、
時間のかかる作業を自動化して行ってくれます。
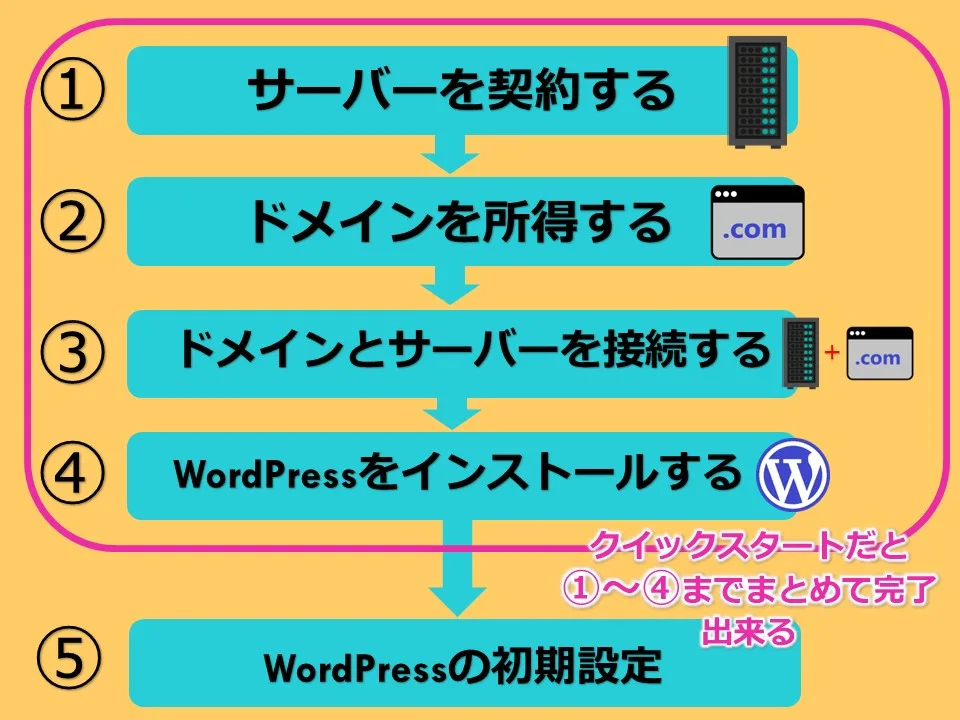
①WordPressクイックスタート
②WordPressの初期設定
WordPressクイックスタートだと
なんと10分程度でブログ開設が完了できます!
(以前はこんなサービス有りませんでした、、、)
それではWordPressブログを開設するためにまずは
レンタルサーバーを選びましょう。
WordPressのクイックスタートはエックスサーバーがおすすめ

それではまずWordPressクイックスタートができるレンタルサーバーを選びましょう。
クイックスタートをするとその分料金が加算されることもないので、
迷わずクイックスタートでOKです。
今回はエックスサーバーでのクイックスタートの方法についてご紹介していきます。
Xserver(エックスサーバー)をおすすめする理由
結論、WordPressのレンタルサーバーはXserver(エックスサーバー)がおすすめです。
Xserver(エックスサーバー)がおすすめな理由
- コストパフォーマンス抜群
- 各レンタルサーバー会社と比較しても高性能なサーバー
- 業界最安値 月額640円・しかも初期費用なしでリーズナブル
- 今、キャンペーンで2023.5.19まで643円です
サーバーとは先ほどもお伝えしましたが、
家に例えると土地になる土台です。
しっかりとした土台を選んでおく必要があります。
ぼく自身サーバーを契約する際
下記4社で比較検討しましたが、
値段・性能からXserver(エックスサーバー)が良いと判断しました。
おすすめレンタルサーバー4社
どれも魅力的なサーバーですが
Xserver(エックスサーバー)は特にメリットが多いです。
Xserver(エックスサーバー)
Xserverのメリットとしては下記のような感じ。
Xserverのメリット
- 初期費用0円
- サポートが充実
- 表示速度が速い(国内最速NO.1)
- 独自ドメインを1個無料で取得できる
ぼくは完全初心者だったので、
この中でも特に初期費用0円
というところに魅力を感じました。
お名前.comは0円なので
お名前.comにするか悩みました。
初期費用がかからないこと、
サーバーの表示速度が速いなど
コスパ最強、設定の手間を決め手に
する方が多いようです。
なお、Xserver(エックスサーバー)のデメリットや
他のメリットも知っておきたいという方は、
後にご紹介致します。
WordPressブログの開設手順を画像付きで解説【WordPressクイックスタートを行う】
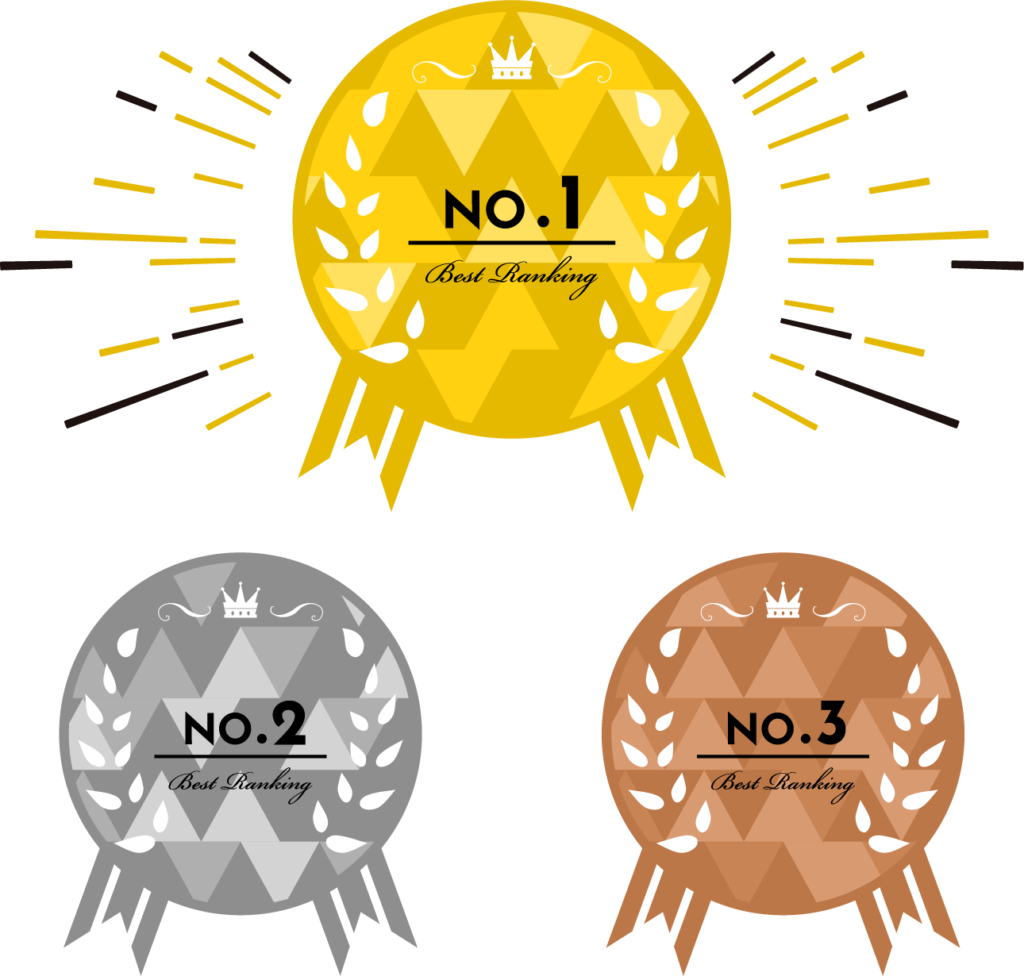
それではXserver(エックスサーバー)での
WordPress始め方について解説していきます。
下のリンクから公式サイトを開いて手順を読みながら進めていきましょう。
手順①:Xserver(エックスサーバー) 申し込み画面へ
手順①:Xserver(エックスサーバー) 申し込み画面へ
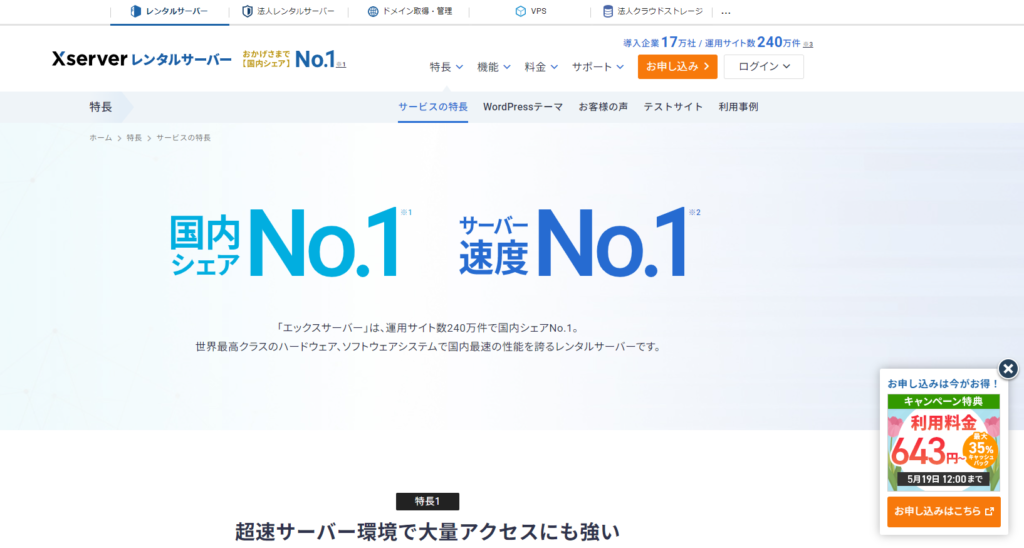
Xserver(エックスサーバー)『お申し込み』を
クリックしてサーバーレンタルをしていきます。
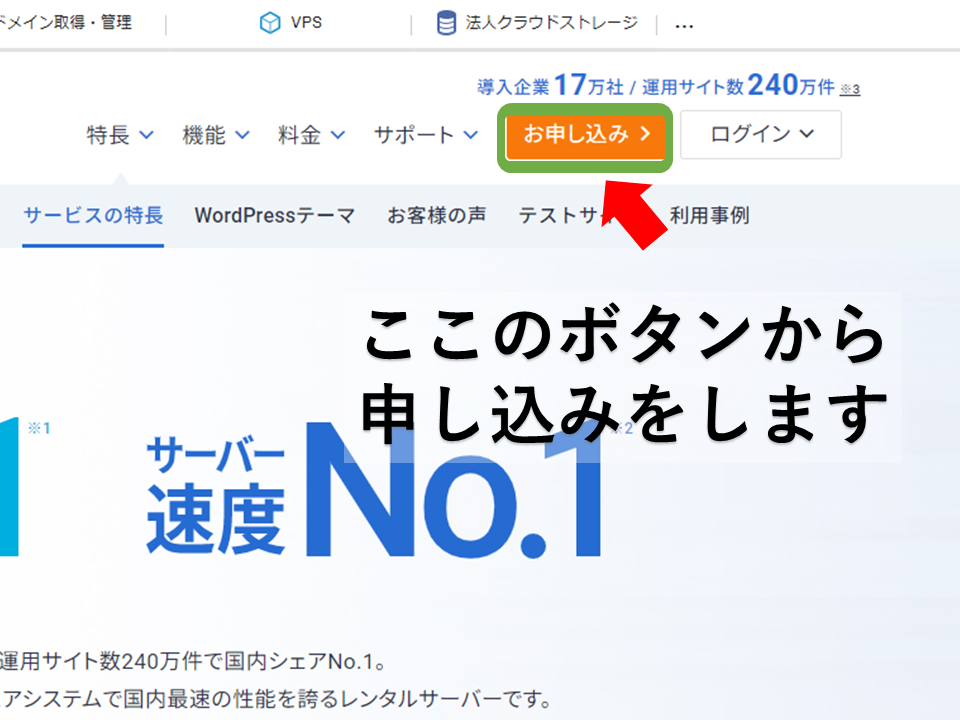
以下の画面に移るので、『初めてご利用のお客様』の方へメールアドレスとパスワードを設定します。
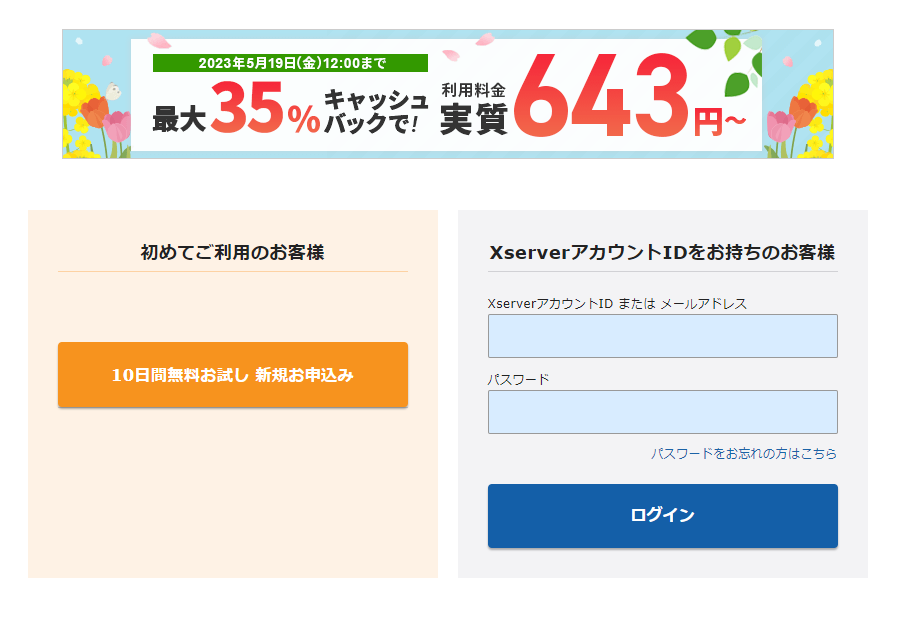
【10日間無料お試し 新規お申し込み】を選択
注意:クイックスタートには10日間お試し期間がありません。
でも超楽ちんなので迷わずクリックです。
通常期間中は【新規お申し込み】の表示になっています。
入力が完了すれば、次へをクリックします。
手順②:料金プランを選択する
『次へ』を押すと以下画面に移るので、料金タイプを選択していきます。
最初にこのような画面が出ます。
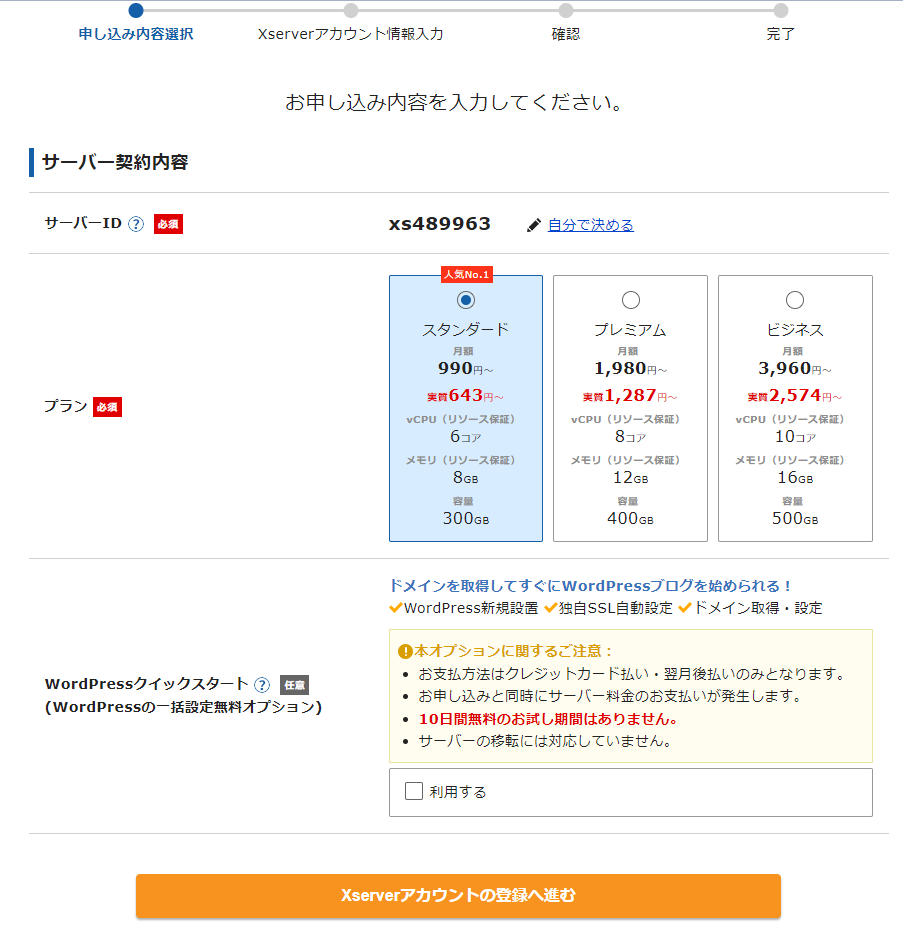
クリックして選んでいきましょう
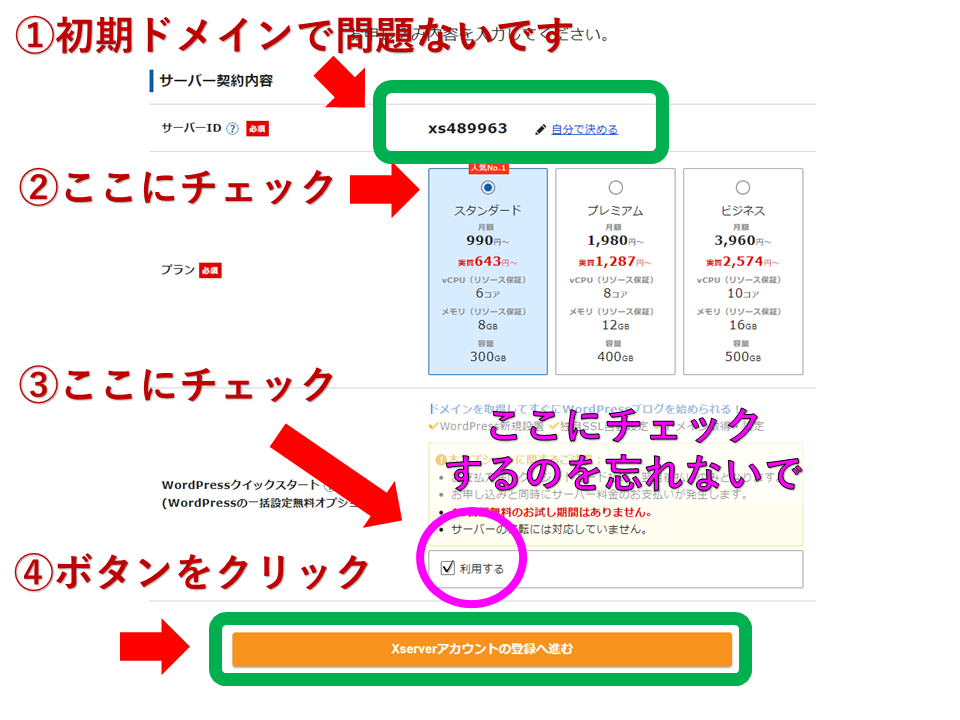
各項目の説明
①初期ドメイン:
このドメインは基本的に使わないので、
適当なものでOKです。
(ブログのドメインとは関係なしです。)
②料金タイプ:スタンダードプランを選択。
(最初の契約期間は3ヶ月で良いと思います。)
③WordPressクイックスタートにチェックしてください。
④終わったらXserverアカウントの登録へ進んで下さい。
注意:クイックスタートには10日間お試し期間がありません。
でも超楽ちんなので迷わずクリックです。
キャンペーン期間中に申し込むと月額の料金がキャッシュバックされます。
2023年4月29日 現在ではいちばん安いサーバーです。
手順③:ドメイン名、サイト名を設定
最初にこの画面がでてきます。
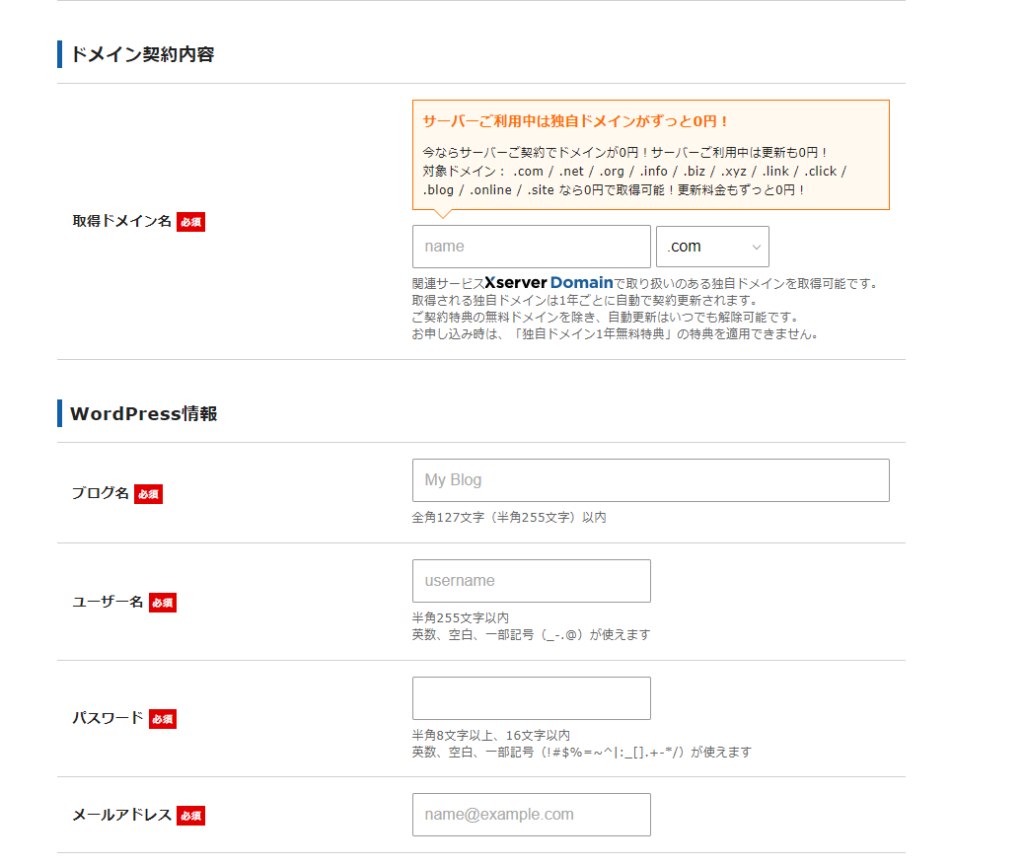
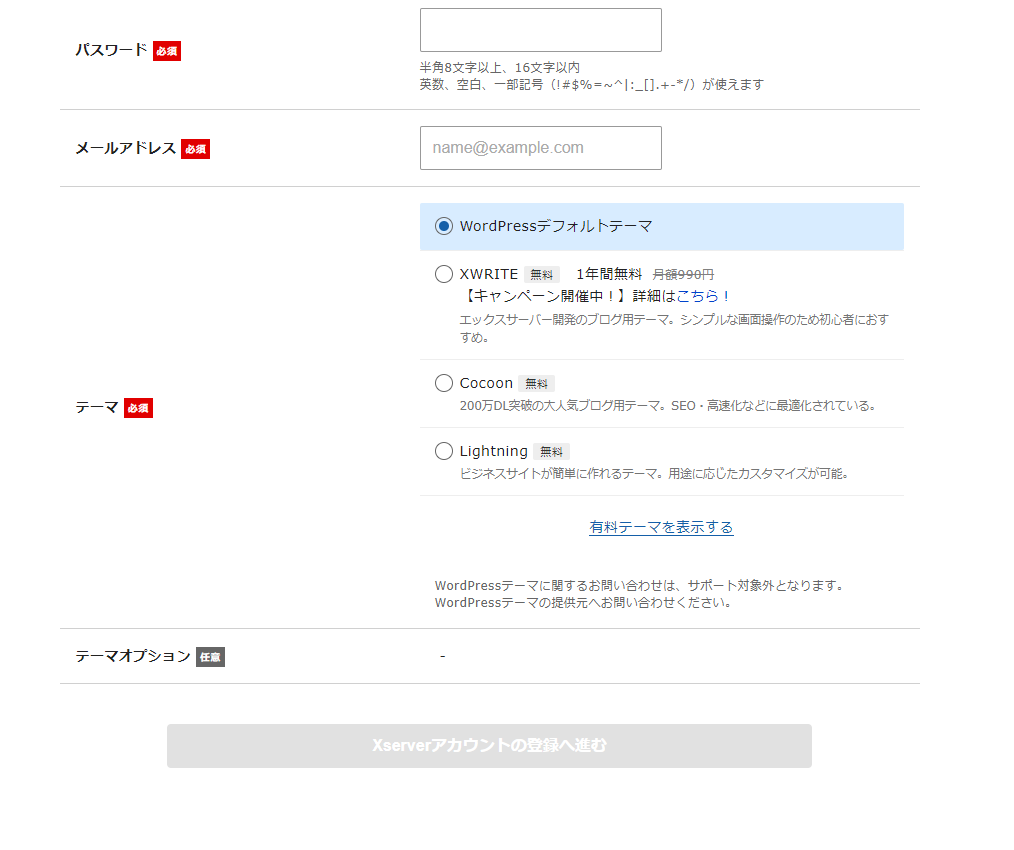
各項目を入力していきましょう
各項目の説明
①作成サイト用新規ドメイン:WordPressブログで使うドメインを入力します。
(後から変更できないので、自分が使いたいドメインを入力しましょう。)
②作成サイト名:ブログ名を入力。
(後から変更できます。)③WordPressユーザー名:好きなユーザー名を設定。
(WordPressログイン時に必要になります。)
④WordPressパスワード:できるだけ長いパスワードにしておきましょう。
(WordPressログイン時に必要になります。)
テーマ:Cocoonにしておきましょう。
かんたんでオススメな無料テーマです。
ここに注意してください
ほかの人がすでに使っているドメインを選ぶことはできません。
自分独自のドメインを使用しましょう。
メールアドレスと同じですよ。
またドメイン名の後ろの『.com』は自由に選択できます。
特にこだわりがなければ、『.com』、『.org』、『.net』などにしておけばOKです。
特にSEOや何か問題あるわけでもないので、
ドメイン名後ろはお好みのものを選んでOKですよ。
手順④:お客様情報を入力する
お客様情報についてそれぞれ入力していきます。
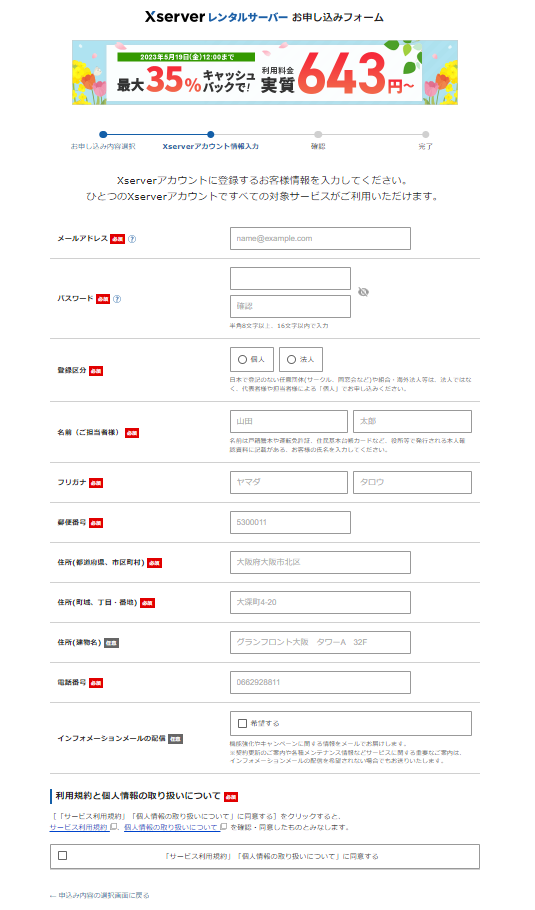
手順④:お客様情報について入力する
お客様情報入力項目
- 種別:個人または法人
- 氏名~性別~生年月日
- 国:日本を選択
- 郵便番号
- 住所
- 電話番号
入力が完了すれば、サービス利用規約にをクリック✅して
次に進みます
手順⑤:SMS・電話認証をする
最後に、登録したメールアドレスとスマートフォンの
電話番号を利用して本人認証を行います。
SMS/電話認証か聞かれるので、どちらかを選択します。
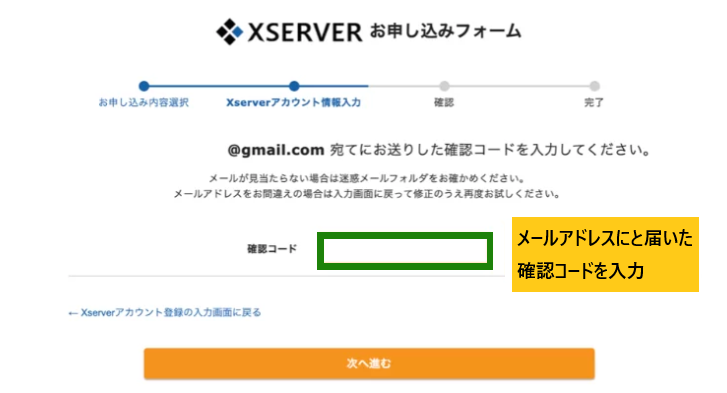
SMS/電話認証画面
アカウント情報として登録したメールアドレス宛に6桁の数字の確認コードが届きます。
6桁の数字を入力欄にそのまま入力して、「次へ進む」をクリックしてください。
個人的にはSMS認証の方が早くておすすめです。
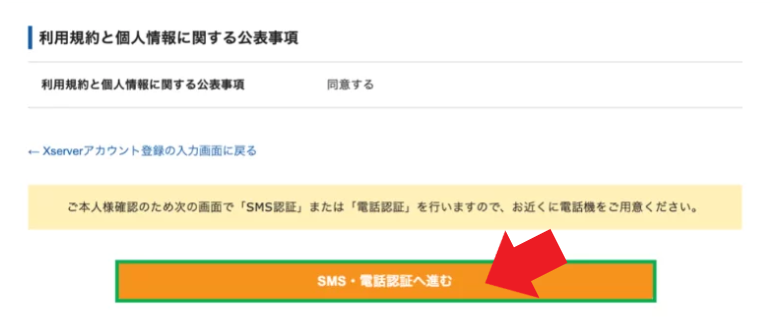
入力内容の確認画面が表示されるので、
間違いのないことを確認して
SMS・電話認証へ進む」をクリックしましょう。
携帯電話に届いた認証コードを入力して送信をクリックしましょう。
申し込みの完了
下記画面が表示されたら、エックスサーバーの申し込みは完了です。
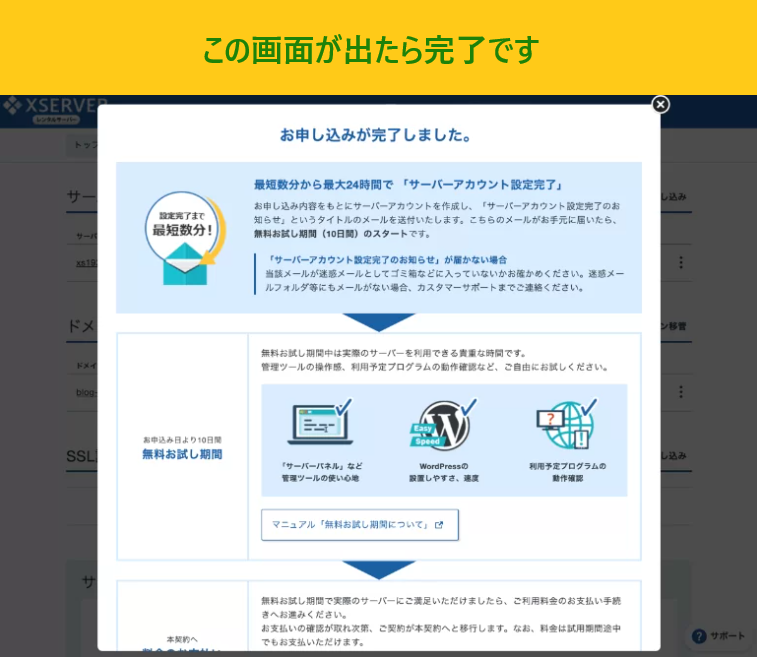
申し込みが完了すると、
「【Xserver】■重要■サーバーアカウント設定完了のお知らせ」という件名で
ログイン情報に関するメールが届きます。
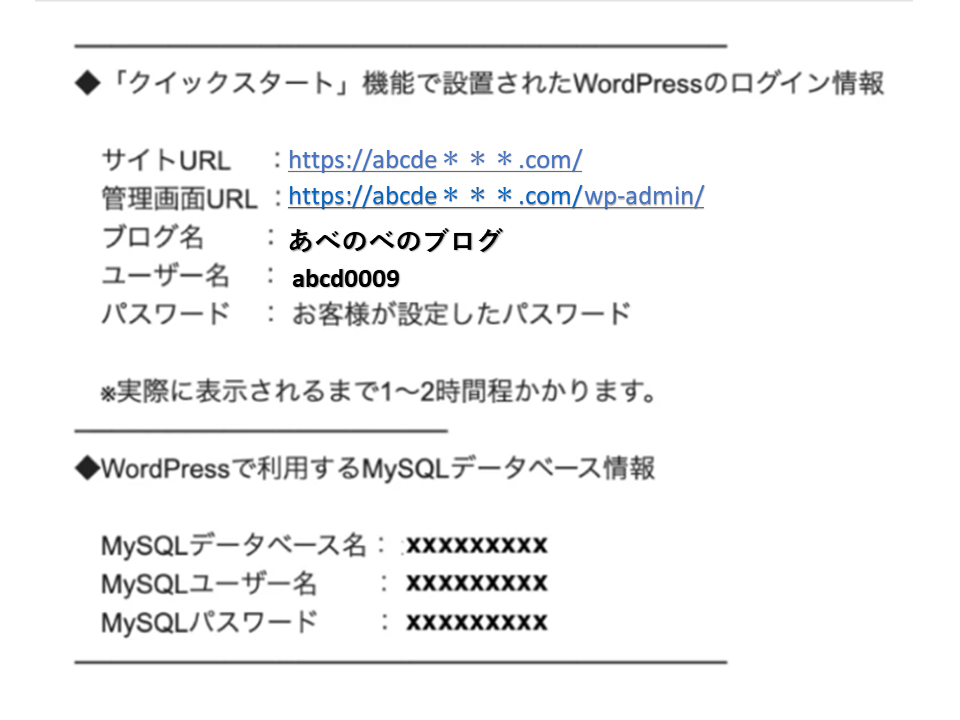
おめでとうございます!
ブログ開設まで出来ました。
次回はワードプレスの設定についてご紹介致します!!